دانلود راهنما بصورت فایل pdf
راهنمای پراخت آنلاين
1. معرفي ماژول پرداخت آنلاين
اين ماژول براي سفارش و پرداخت آنلاين مي باشد و براي سايت هاي استفاده مي شود كه قدرت بالاي ماژول خريد و فروش سايت ساز را لازم ندارند، كاربرد دارد.
ويژگي هاي ماژول پرداخت آنلاين
-
تنظيمات كلي
-
ورود كالاها و خدمات مورد نظر
-
امكان فعال يا غير فعال كردن روش هاي پرداخت مختلف
-
امكان حذف يا اضافه روش هاي پرداخت توسط مدير
-
سبد خريد براي كاربران
-
امكان دريافت ويترين به صورت كدهاي script ،HTML با استفاده از ماژول مطلب ساز يا خبرنامه، ليست تمامي سفارشات انجام شده بر اساس پارامترهاي مختلف
-
درگاه پرداخت پارسيان و سامان
-
امكان پرداخت با كارتهاي پارسيان، سامان، ملت، پاسارگاد، اقتصاد نوين، كشاورزي، صنعت و معدن و توسعه صادرات
-
تنظيم درگاه پرداخت پارسيان و سامان به صورت جداگانه
-
امكان توسعه درگاه هاي پرداخت
-
تنظيم الگوي نمايش خروجي HTML
-
توليد پيوند خريد براي كالاها
2. بستر مورد نياز :
اين برنامه براي نصب نيازي به بستر سايت ساز ندارد و خود به تنهايي مي تواند مورد استفاد قرار بگيرد.
اگر بر روي سايت ساز نصب شود مي توان از صفحات اش براي نمايش كالا مورد نظر و از برنامه خبر نامه و مطلب نيز براي نمايش ويترين استفاد كرد.
3. چگونگي دسترسي به پنل مديريت ماژول
براي دسترسي به صفحه مديريت شما مي توانيد از دو طريق وارد شويد:
1- بايد در آخر آدرس سايت خود اين عبارت را بعد از تايپ نمائيد.
/Opay.html
به طور مثال:
http://sgdemo.com/opay.html
2- در اين روش شما بايد عبارت زير را در آخر آدرس سايت خود وارد نمائيد.
/opaysection/pages/login.aspx
به طور مثال:
http://sgdemo.com/opaysection/pages/login.aspx
4. چگونگي كار با پنل پرداخت آنلاين
پس از وارد كردن آدرس ذكر شده وارد صفحه زير مي شويد كه بايد نام كاربري و رمز عبور خود را وارد نمائيد، و سپس بر روي گزينه ورود به سيستم كليك مي كنيم
تا وارد پنل پرداخت آنلاين شويم
پرداخت آنلاين از بخش هاي مختلف تشكيل شده است كه هر روش را شرح مي دهيم.
سندهاي پرداخت
با كليك بر روي سندهاي پرداخت وارد اين قسمت مي شويم شما در اين قسمت مي توانيد خريد هاي انجام شد در يك بازه زماني به همراه جزئيات خريدار و محصول و بانكي كه پرداخت شده است را ببينيم.
در قسمت "از تاريخ تا تاريخ" شما مي توانيد تعيين كنيد كه براي نمايش ليست چه تاريخي را براي شما نمايش دهد.
در"روش پرداخت" شما مي توانيد روش هاي پرداخت شده را مشخص كنيد.
و در نهايت براي نمايش ليست ها بر روي گزينه "نمايش ليست" كليك كرده تا ليست خريد هاي انجام شده را ببينيم.
همان طور كه مشاهده مي كنيد شما در قسمت "كد سند" شماره سند پرداختي را مشاهده مي كنيد كه اين كد توسط سيستم تعيين مي شود.
در قسمت"مبلغ" مبلغ پرداخت شده، و در قسمت "تاريخ " تاريخ خريد، و در قسمت "وضعيت پرداخت" شما وضعيت پرداخت را مشاهده مي كنيد، كه خريد با موفقعيت انجام شده است يا در عمليات بانكي با اشكال روبرو شده است.
و در قسمت "جزييات" شما مي توانيد تمام جزييات عم از كد كالا و تاريخ، وضعيت پرداخت و روش پرداخت و مبلغ و غيره و همچنين اطلاعات خريدار به صورت كامل و ليست كالاهاي خريداري شده را بينيم و براي بازگشت به صفحه قبل مي توانيم از دكمه "بازگشت" استفادكنيم.
تنظيمات
شما در اين قسمت مي توانيد تعيين كنيد، صفحه اصلي پرداخت آنلاين و يا اگر پرداخت با خطا روبرو شده و يا اگر با موفقيت انجام شد به كدام صفحه انتقال پيدا كند، البته شما بايد خودتان اين صفحه را قبلا درست كرده باشيد و آدرس آن را در قسمت مشخص شده قرار دهيد تا بعد از انجام مرحله صفحه باز شود.
البته شما مي توانيد تعيين كنيد كه بعد از خريد براي شما اطلاعات پرداخت ايميل شودكه اين امكان در نسخه هاي بعدي اين برنامه راه اندازي خواهد شد. همچنين شما مي توانيد با گزينه "پرداخت آزاد فعال باشد" كه ميتوانيد تعيين كنيد كه فقط كاربران بتوانند خريد را انجام بدهند و يا هر بازيد كننده بتواند خريد را انجام بده كه البته در اين ورژن اين برنامه به صورت پيش فرض هر بازيد كننده اي مي تواند خريد را انجام بدهد، بعد از تنظيم كردن آدرس صفحات مربوط به هر كدام از گزينه شما مي توانيد براي ذخيره شدن اطلاعات خود بر روي گزينه "ثبت تغييرات" كليك نمائيد.
كالاها
شما در اين قسمت مي توانيد كالا خود را اضافه كنيد. در اين قسمت به هر كالا كد و عنوان و قيمت و توضيحات و عكس براي آن انتخاب كنيد
شما در اين بخش كالا هاي را كه اضافه كرده ايد را مي توانيد ببينيد كه در آن كد، عنوان قيمت و عكس آن كالا مشخص مي باشد و شما با تيك دار كردن گزينه "دستورات" مي توانيد تعيين كنيد كه آيا در ويترين قرار بگيرد يا خير. همچنين مي توانيد اطلاعات كالاخود را ويرايش و يا كالا را حذف نمائيد. شما براي اضافه كردن كالا مي توانيد از گزينه "افزودن" استفاد نمائيد.
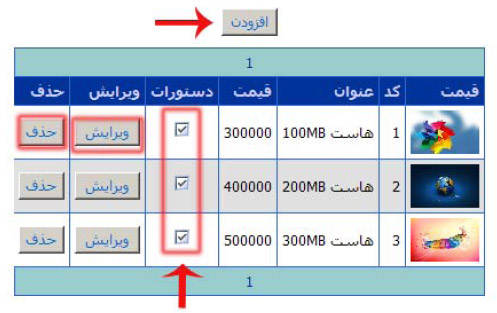
كه شما بعد از كليك كردن بر روي اين گزينه وارد بخش زير مي شويد كه شما در قسمت "كد" مي توانيد براي كالا و يا كالاهاي خود يك عدد تعيين كنيد و دركالايي بعدي كه شما مي خواهيد اضافه كنيد كد كالا به صورت خودكار به صورت صعودي افزايش مي يابد مثلا اگر شما كد كالا قبلي خود را 100 وارد كرده باشيد كالاي بعد كد 101 را به صورت خودكار خواهد گرفت و در قسمت "عنوان" نامي براي كالاي خود تعيين نمائيد تا با اين نام در ويترين مشخص باشد. در قسمت "قيمت" كالا خود را وارد نمائيد . و در قسمت توضيحات در مورد كالا و مشخصات آن توضيح مي دهيم. در قسمت "تصوير كالا" عكس براي كالاي خود تعيين مي كنيم تا در ويترين نمايش داده شود. كه براي اين كار بر روي دكمه "Browse" كليككرده و در صفحه باز شده عكس را انتخاب مي كنيم. بعد از تكميل كردن قسمت هاي مورد نظر براي ذخيره شدن تظيمات بر روي گزينه "ثبت تغييرات" كليك مي كنيم تا تنظيمات ذخيره شود.
اطلاعات شما
در اين قسمت شما مي توانيد نام و نام خانوادگي و ايميل خود و رمز عبور و همچنين تعيين كنيد كه مدت زماني كه طول مي كشد تا شما در صورت استفاد نكردن از پنل مديريت به صورت اتوماتيك از سيستم خارج شويد چه مقدار زماني باشد.
الگوي نمايش
در اين قسمت شما مي توانيد تعيين كنيد كه ويترين كالاي شما به چه صورت نمايش داد شود
شما در اين قسمت مي توانيد مشخص مي كنيد كه در ويترين شما اطلاعات كالا به چه صورت نمايش داد شود. كه شما بعد از رسم جدول مي توانيد با استفاد از پارامترهاي كه در پايين صفحه معرفي شده استفاد نمائيد و با قراردادن اين پارامتر در جدول خود نوع ويترين خود را مشخص كنيد. بعد از ساخت الگوي نمايش ويترين خود براي ذخيره شدن آن از گزينه ثبت تغييرات استفاده كنيد.
ويترين
يكي از بخش هاي مهم پرداخت آنلاين اين قسمت مي باشد. در اين بخش پرداخت آنلاين به شما كد خروجي مي دهد كه با قرار دادن آن در صفحه مورد نظر خود مي توانيد ويترين كالا هاي خود را ببينيد و اگر شما از سايت ساز استفاد مي كنيد مي توانيد از ماژول خبر نامه و يا مطلب ساز براي نمايش ويترين خود استفاد نمائيد.
وارد صفحه ويترين مي شويم در قسمت بالاي صفحه جدول زير را مي بينم كه در آن كالا هاي شما به همراه اطلاعات تصوير و كد و عنوان نمايش داد مي شود. كه شما براي اولويت نمايش كالامي توانيد  استفاد كنيد .در قسمت "دستورات" مي توانيد تعيين كنيدكه در ويترين نمايش داد شود يا خير و با استفاده از گزينه
استفاد كنيد .در قسمت "دستورات" مي توانيد تعيين كنيدكه در ويترين نمايش داد شود يا خير و با استفاده از گزينه 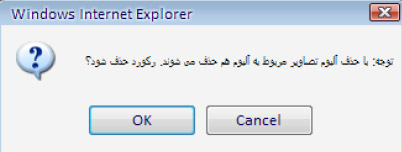 مي توانيد اين كالا را حذف كنيد.
مي توانيد اين كالا را حذف كنيد.
حال براي نمايش در ويترين از سه طريق مي توانيم استفاده كنيم:
روش اول: در اين روش به شما يك كد اسكريپ داده مي شود كه اين كد به صورت ديناميك مي باشد. يعني اگر شما يك كالا را به ويترين خود اضافه نمايد ويا تغييراتي را در آن انجام دهيد مثل قيمت و يا عنوان و يا عكس و غيره را تغيير دهيد، در صفحه كه ويترين را قرار داديد تغييرات اعمال خواهد شد. براي انتقال كد ها از پنل مديريت سايت ساز وارد محتواي صفحات مي شويم و به صفحه اي كه براي ويترين خود مشخص كرديد وارد مي شويد و در قسمت "منبع" كليك كرده، كدها را به صفحه انتقال ميدهيم و در نهايت بر روي گزينه "ثبت تغييرات و برگشت" كليك كرده تا تغييرات ذخيره شود و حال به صفحه ويترين خود رفته وكالاهاي خود را ببينيم.
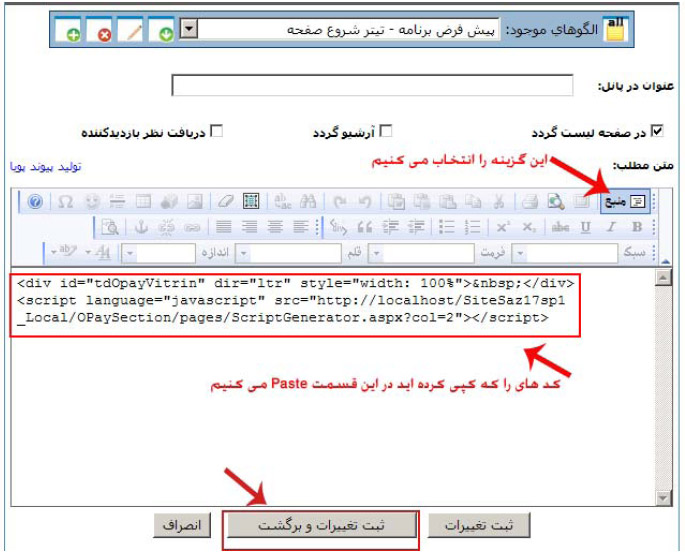
روش دوم : در اين روش به شما كد HTML داده مي شود و شما مي توانيد اين كدها را در صفحه مورد نظر خود كپي نمائيد، البته اين كد ها به صورت ديناميك نبود يعني اگر شما كالا را اضافه و يا تغييراتي در آن انجام دهيد در ويترين شما تغييرات انجام داد نخواهد شد و براي انجام تغييرات شما بايد كد ها را كپي و دوباره در آن صفحه انتقال دهيد. روش انتقال كدها همانند مرحله قبل مي باشد.
روش سوم : براي استفاد از اين روش شما بايد نرم افزار سايت ساز را داشته باشيد و ماژول خبرنامه و يا مطلب ساز بر روي سايت سارز شما نصب شده باشد. در قسمت خبرنامه و يا مطلب ساز طبقه بندي ايجاد مي كنيم. در برنامه پرداخت آنلاين اين روش نمايش ويترين را انتخاب و صفحه زير باز خواهد شد، گزينه "تغيير صفحه" را انتخاب مي كنيم،در پايين تنظيماتي باز خواهد شد كه از شما زبان و عنوان صفحه و طبقه بندي را از شما مي خواهد كه شما بايد بعد از انتخاب اين گزينه ها، براي نمايش ويترين در آن طبقه بندي بر روي گزينه اتصال كليك كرده تا ويترين شما در آن طبقه بندي نمايش داده شود و اگر شما تغييراتي در اطلاعات كالا انجام بدهيد براي اينكه در ويترين شما تغييرات اعمال شود گزينه"نوسازي ويترين"را انتخاب مي كنيم. حالا مي توانيد در بخش خبرنامه و يا مطلب ساز در طبقه بندي كه مشخصكرده ايد ويترين خود را ببينيد.

تنظيم روشهاي پرداخت
در اين قسمت مي توانيد روشهاي پرداخت را اضافه، ويرايش، حذف، فعال و يا غير فعال نمائيد.
وارد منوي اين قسمت مي شويم چند روش پرداخت بصورت پيش فرض موجود مي باشد. و شما نمي توانيد اين روش ها را پاك و يا تنظيمات فيلدهاي آن را تغير دهيد چون بصورت پيش فرض است.
اگر شما بخواهيد روش پرداختي را غير فعال كنيد تا در زمان خريد كالا اين روش پرداخت را نمايش ندهد بايد در كنار ستون"روش پرداخت" ايكون  آن را از حالت تيك دار خارج كنيد. در ضمن شما بايد يك روش پرداخت هميشه بصورت پيش فرض در سيستم پرداخت آنلاين داشته باشيد كه براي اين كار بايد شمادر قسمت ويرايش وارد شويد و گزينه "اين روش پرداخت به عنوان پيش فرض انتخاب شود" را تيك بزنيد.
آن را از حالت تيك دار خارج كنيد. در ضمن شما بايد يك روش پرداخت هميشه بصورت پيش فرض در سيستم پرداخت آنلاين داشته باشيد كه براي اين كار بايد شمادر قسمت ويرايش وارد شويد و گزينه "اين روش پرداخت به عنوان پيش فرض انتخاب شود" را تيك بزنيد.
براي اضافه كردن روش پرداخت بر روي گزينه "افزودن روش پرداخت" كليك كرده تا وارد بخش ذيل شويم.
در قسمت "عنوان" نام روش پرداخت را وارد مي نمائيد. در قسمت" فعال است" مشخص مي كنيد كه اين روش فعال باشد يا خير . در قسمت "اين روش پرداخت به عنوان پيش فرض انتخاب شود " مشخص مي كنيد كه اين روش پرداخت در زمان خريداري كالا بصورت پيش فرض انتخاب شده باشد. در قسمت "تصوير" عكس براي روش پرداخت خود انتخاب مي كنيم كه براي اين كار بايد شما با استفاد از گزينه"Browse" به محل عكس خود رفته و آن را انتخاب نمائيد و براي ذخيره كردن و اضافه كردن اين روش پرداخت گزينه "به روز رساني" را انتخاب مي كنيم.
دوباره به منوي روش هاي پرداخت بر مي گرديم همان طوركه مي بينيد يك روش پرداخت اضافه
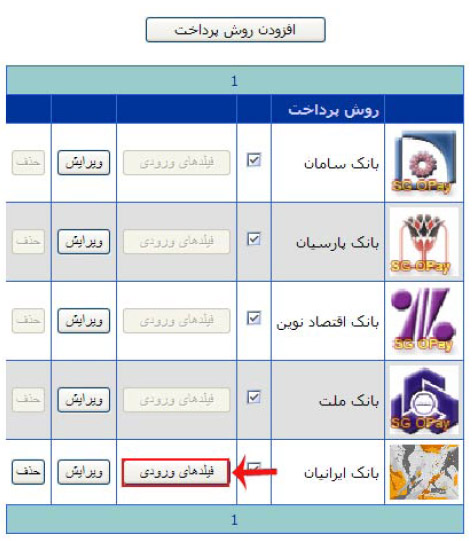
شده است. براي تنظيم فيلد هاي ورودي وارد اين قسمت مي شويم. دراين بخش مي توانيد فيلد هاي را تعريف كنيد به طور مثال خريدار وقتي مي خواهد كالاي شما را خريدي كند نمي تواند پرداخت آنلاين انجام بدهد و شما مي توانيد يك روش پرداخت معرفي نمائيد و فيلد هاي مانند شماره حساب و تاريخ پرداخت و شماره پرداخت را در آن اضافه مي كنيم تا خريدار بعد از واريز فيش در بانك وارد اين قسمت شده و اطلاعاتي را كه شما مشخص كرده ايد را وارد نمائيد، و شما بعد از چك كردن اطلاعات با حساب خود محصول مورد نظر را براي آن شخص بفرستيد.
بر روي گزينه "فيلدهاي ورودي" كليك مي كنيم تا وارد اين قسمت بشويم.
در اين قسمت برروي گزينه "افزودن فيلد جديد" كليك مي كنيم
در قسمت عنوان فيلد نامي براي اين فيلد تعيين مي كنيم و در قسمت "مقدار" مشخص مي كنيد كه مقدار ورودي اين قسمت چه پارامتري مي باشد مشخص مي كنيم و در نهايت براي ذخيره شدن بر روي گزينه "به روز رساني" كليك مي كنيم تا اين فيلد با مقدار ورودي ذخيره شود.
تنظيمات هر روش پرداخت
در اين قسمت شما مي توانيد پارمتراهاي را كه بانك و شركت طرف قرار شما براي پرداخت آنلاين به شما مي دهد را در اين قسمت وارد كنيد، به طور مثال ما مي خواهيم تنظيمات بانك سامان را انجام بدهيم، بر آيكون بانك سامان كليك مي كنيم.
با تيك دار كردن گزينه "اين روش پرداخت فعال باشد" اين روش را فعال مي كنيم تا زمان خريد كالا از ويترين اين روش پرداخت قابل انتخاب باشد. در قسمت "شماره پرداخت" پارامتر ورودي اين قسمت و "رمز عبور" پارمتر اين بخش را كه هر از طرف بانك به ما داده شده است وارد مي نمايم و در نهايت بر روي گزينه "ثبت تغييرات" كليك كرده تا تنظيمات ذخيره شود.
7. پشتيبان گيري و بازيابي اطلاعات :
اگر شما ماژول پرداخت آنلاين را در كنار سايت ساز داشته باشيد مي توانيد از طرق سايت ساز به روشي كه در ذيل گفته شده است پشتيبان گيري نمائيد واگر شما سايت ساز نداشته باشيد بايد. با استفاد SQL Server پشتيبان گيري را انجام دهيد كه براي اين كار شما بايد با شركت هاست خود تماس بگيريد.
اگر شما برنامه سايت ساز را در كنار پرداخت آنلاين داشته باشيد مي توانيد با استفاد ازاين برنامه پشتيبان گيري را انجام بدهيد. براي گرفتن پشتيبان (Back Up) از اطلاعات يك ماژول، بايد از كليه اطلاعات درون سايت (Back up) پشتيبان بگيريد . بدين منظور در هنگام ايجاد فايل پشتيبان، در قسمت تنظيمات پيشرفته، تيك گزينه" فعال نمودن تمامي جدول ها" را فعال كنيد تا كليه جداول انتخاب شوند. در اين حالت از كليه اطلاعات سايت و ماژول هاي آن (Back up) پشتيبان گرفته مي شود. براي بازيابي يك فايل پشتيبان، بايد ابتدا ماژول هايي كه درون آن پشتيبان (Back up) وجود دارند، نصب شوند .( به عنوان مثال: اگر شما از سايت خود كه حاوي ماژول پرداخت آنلاين مي باشد Back up گرفته ايد، در هنگام بازيابي آن ، بايد ماژول پرداخت آنلاين بر روي سايت ساز، نصب شده باشد .)
در تصوير زير شما جدولهاي مربوط به اين ماژول را مي بينيد كه فقط براي آشنايي با جدول هاي اين ماژول مي باشد.
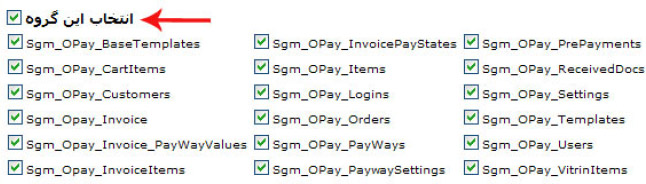
دانلود راهنما بصورت فایل pdf