دانلود راهنما بصورت فایل pdf
راهنماي ماژول گالري تصاوير
مديريت ماژولها
علاوه بر امكانات موجود استاندارد در سايت ساز براي يك سايت، گاهي لازم است فعاليتهاي خاصي را در قالب برنامه هاي ديگري بر روي سايت خود در اختيار داشته باشيد. تكه برنامه هاي مورد نظر شما نيز نيازمند امكانات سايت ساز يعني مديريت كاربران، امنيت، مديريت محتوي و ساير امكانات هستند. براي تسريع در توليد ساير برنامه هاي مورد نياز و همچنين جلوگيري از توليد مجدد قابليتهاي موجود، سايت ساز شما را قادر مي سازد تا اين فعاليتها را در قالب ماژول به آن بيافزاييد.
يك ماژول، تكه برنامه اي است كه با يك استاندارد و قالب مشخص طراحي شده و انجام يكسري از فعاليتها را بر عهده دارد. در عوض مديريت امكانات مورد نياز ماژول و همچنين مديريت بر روي خود ماژول توسط سايت ساز انجام خواهد شد.
1. معرفي ماژول گالري تصاوير
در دنياي وب، كار كردن با تصاوير براي مدير سايت كاري وقت گير است و از جمله اين كارها، ميتوان به ساختن گالري تصاوير اشاره كرد. آيا تا به حال خواسته ايد چندين تصوير را روي وب سايت خود، در يك صفحه بار گذاري كنيد و به عنوان آلبوم در معرض ديد كاربران سايت قرار دهيد؟ اگر چنين كاري كرده باشيد متوجه ميشويد كه اين كار، وقت گير و واقعا طاقت فرسا است! چه برسد به اين كه بخواهيد يك تصوير را حذف، يا اضافه كنيد.
اگر خواستيد چندين گالري تصاوير داشته باشيد كه هر كدام از آن ها داراي تعدادي آلبوم هستند چه مي كنيد؟ اگر خواستيد براي هر گروه از كاربران سايت دسترسي هاي سفارشي داشته باشيد، چه؟ اين يكي كه غير ممكن است! نسخه حاضر ماژول گالري تصاوير، مسائل ذكر شده در بالا را پوشش داده است.
نگارش يك ماژول گالري تصاوير منتشر و به صورت رايگان براي دانلود بر روي سايت قرار داده شده است.
(light) ويژگي هاي ماژول گالري تصاويرنگارش 1
-
تعريف همزمان چندين گالري: اين ماژول قابليت نصب بر روي هر تعداد صفحه در يك سايت را دارد. لذا يك سايت ميتواند به تعداد نامحدود حاوي گالري تصاوير باشد. همچنين ميتوان براي هر گالري، به تعداد نامحدود آلبوم تعريف كرد و تصوير اضافه كرد.
-
تعيين دسترسي: تنظيمات مربوط به دسترسي ها در ماژول گالري كاملا جدا از دسترسي هاي كلي سايت مي باشد. بدين معني كه مدير سايت قادر است دسترسي هاي ويژه ماژول گالري تصاوير را در خود ماژول و براي هر گروه كاربري تعريف كند. اين دسترسي ها در سطح يك آلبوم قابل تعريف هستند. (دسترسي هاي تعريف شده: ملاحظه، اضافه، ويرايش، حذف و مديريت)
-
قابليت آرشيو و تاييد مدير: ويژگي آرشيو تصاوير در ماژول گالري تصاوير گنجانده شده است و مدير مي تواند عكس هاي مورد نظر خود را آرشيو كند. عكس هاي آرشيو شده از ديد تمام كاربران به غير از مدير پنهان است. همينطور تاييد مدير براي نمايش تصاويري كه كاربري غير از خود مدير به يك آلبوم اضافه نموده و حق دسترسي تاييد ندارد، ضروري است.
-
تعيين اولويت نمايش: امكان تعيين اولويت نمايش در هر گالري تصاوير براي آلبوم ها و تصاوير.
-
چند زبان، چند آلبوم: در هر گالري، آلبوم ها و تصاوير اضافه شده در هر زبان، با زبان ديگر متفاوت است. به عنوان مثال اگر شما يك صفحه گالري تصاوير ايجاد كنيد، اين صفحه مي تواند در هر زبان، آلبوها و تصاوير مربوط به خود را دارا باشد.
2. بستر مورد نياز
براي اجراي ماژول خبرنامه، به نگارش 1,6,5 يا 1,7 و يا 1,7 سرويس پك سايت ساز نياز است. براي نصب گالري تصاوير بر روي هر نگارش از سايت ساز، لطفا ماژول مربوط به همان نگارش را دريافت و نصب نماييد. (در صورت نصب نگارش ديگر، ماژول شما بدرستي كار نخواهد كرد)
3. نصب ماژول
براي نصب ماژول از دو روش مي توانيد استفاده كنيد:
الف) نصب از طريق كنترل پانل
ب) نصب دستي ماژول
الف) نصب ماژول از طريق كنترل پانل
ابتدا در صفحه اصلي گزينه ورود به سيستم را انتخاب كرده و با وارد كردن نام كاربري و رمز عبور، وارد سايت مي شويم. هنگاميكه شما به سايت وارد مي شويد (Login) سيستم امنيت مركزي اطلاعات ثبتي شما را كنترل نموده و درصورتيكه شما عضو گروه مديران سايت باشيد، پيوند "مدير" را در منوي متني كوچك سايت نمايان مي سازد. با كليك بر روي آن مي توانيد به بخش مدير سايت وارد شويد.
در قسمت مديريت سايت ساز، بر روي كليد " مديريت ماژول ها" كليك كرده تا وارد آن قسمت شويد.
براي نصب ماژول جديد، كليد "نصب ماژول جديد"را انتخاب مي كنيم.
در مرحله بعد با كليك بر روي دكمه "Browse" در قسمت فايل ماژول، فايل نصب آنرا از روي دستگاه خود انتخاب كنيد (فايلهاي نصب ماژول به صورت فشرده Zip هستند) و سپس دكمه نصب ماژول را كليك نماييد. (در صورت نياز بودن ساير مشخصات درخواستي از قبيل كليدهاي عمومي و خصوصي، اين مشخصات همراه ماژول در سايت اعلام خواهند شد) براي نصب اين ماژول به كليد عمومي يا كليد خصوصي و يا رمز عبور نيازي نيست.
نكته : جهت دريافت ماژولهاي رايگان سايت ساز، به سايت www.sitesaz.ir مراجعه نماييد، البته ابتدا شما بايد در سايت ثبت نام نموده فرم دسترسي را تكميل و ارسال نماييد و پس از فعال سازي نام كاربري شما، سپس ماژول مورد نظر را دانلود نماييد.
اگر در هنگام نصب ماژول خطايي مانند خطاهاي زيردريافت نموديد، علت آن، نداشتن حق دسترسي نوشتن برنامه براي شاخه هاي خاص است.
دقت داشته باشيد براي نصب بر روي دستگاه شخصي، كاربري با عنوان Users بايد براي شاخه های Communities ،Bin ،Engine ،Userimages ،Userfiles حق دسترسي نوشتن (Write) داشته باشد تا با موفقيت ماژول مورد نظر را نصب نماييد. براي تنظيم دستي حق دسترسي براي كار بر روي دستگاه شخصي، مي توانيد به راهنماي"سايت ساز "مراجعه نماييد.
http://sitesaz.ir/help_txt/windowsXP.aspx?lang=Fa
براي تنظيم دستي حق دسترسي براي كار بر روي سايت، بايد از طريق كنترل پانل هاست (Host) خود، حق دسترسي نوشتن (Write) را به شاخه هاي ذكر شده بدهيد. براي تنظيم دستي حق دسترسي براي كار بر روي اينترنت، مي توانيد به راهنماي "سايت ساز " مراجعه نماييد.
http://sitesaz.ir/plesk_help/permissionWrite.aspx?lang=Fa
اگر به دلايلي امكان ايجاد اين حق دسترسي را نداريد، بايد ماژول را به صورت دستي نصب كنيد.
ب) روش نصب دستي يك ماژول
1. در مرحله اول فايل ماژول مورد نظر را بر روي دستگاه خود باز نماييد. (از حالت فشرده شده Zip خارج نماييد)
2. فايلها و شاخه هاي ايجاد شده را بر روي همان فايلها و شاخه ها درون سايت ساز نصب شده بر
روي دستگاه (و يا سايت ) كپي نماييد. هنگام نصب بر روي كامپيوتر شخصي، مسير فايل هاي نصب شده سايت ساز، به طور مثال C:\Inetpub\wwwroot\SiteSaz17sp1_Local مي باشد.
اگر هشدار بازنويسي را دريافت نموديد، (بدان معنيست كه فايلها در جاي درستي كپي ميشوند) پاسخ مثبت (replace all) دهيد.
3. برنامه SQL Server Management Studio را از مسير زير اجرا نموده .
Start > All Programs > Microsoft SQL Server
صفحه زير نمايش داده ميشود. با وارد نمودن مشخصات بانك اطلاعاتي سايت، به آن وارد شويد. اين مشخصات عبارتند از:
Server type: Database Engine
Server Name: نام يا آدرس سرور
اگر در حال نصب ماژول بر روي دستگاه شخصي مي باشيد، اين نام برابر نام كامپيوتر شما ميباشد.
اگر نام سرور انتخاب نشده بود، بر روي ليست پايين افتادني كليك كرده و گزينه را انتخاب كرده و در صفحه باز شده، قسمت “local Servers” را انتخاب و قسمت “Database Engine” را باز نموده و نام سيستم خود را انتخاب كرده و در آخر “ok” را انتخاب مي كنيم.
اگر در حال نصب بر روي اينترنت هستيد، نام سروري (Server) كه شركت Host به شما داده، يا خودتان در كنترل پنل هاست (Host) ساخته ايد را وارد كنيد. (نام سرورميتواند يك آدرس اينترنتي (mssql.domain.com) يا آدرس IP (200.200.200.200) باشد.
Authentication: كه دو حالت Windows Authentication و SQL Server Authentication دارد.
شناسايي كاربر توسط Windows انجام مي شود. اگر بر روي SQL Server Authentication قرار دهيد، در قسمت Login بايد كلمه "sa" و در قسمت Password عدد " 123 " را وارد كنيد. (توجه داشته باشيد كه اين تنظيمات پيش فرضي است كه هنگام نصب سايت ساز بر روي دستگاه شخصي، انجام مي شود. اگر آن ها را در هنگام نصب، تغيير داده ايد، مقاديري كه وارد كرده ايد را جايگزين كنيد.)
نكته : اگر در حال نصب ماژول بر روي اينترنت ميباشيد Authentication بايد بر روی SQL Server، همان Authentication باشد. مشخصات نام سرور، Password و UserName توسط شركت ارائه دهنده هاست، به شما داده ميشود.
نكته : اگر Password را از فايلي كپي (Copy) كرده ايد، هنگام وارد كردن Password، از كليد تركيبي Ctrl+V بجاي Paste كردن استفاده كنيد.
سپس بر روي كليد "Connect" كليك كنيد. از بخش نوار ابزار SQL Server بخش Toolbar برروي Icon ، New Query كليك كنيد تا يك Query مانند شكل زير باز شود.
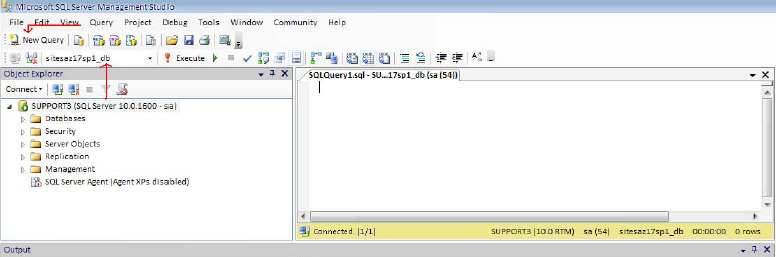
4. دقت نماييد كه در بخش نوار ابزار ، SQL Server بخش SQL Editor در ليست پايين افتادني ،(SQL Editor بخش ) SQL Server 4. دقت نماييد كه در بخش نوار ابزار (كه در آن نام تمامي بانكهاي اطلاعاتي قرار دارد) نام بانك سايت شما انتخاب شده باشد (كه بطور مثال برابر"sitesaz17sp1_db" مي باشد.) اگر چنين نبود ليست را باز نموده و بانك سايت را انتخاب نماييد.
5. محتويات درون فايل create_db.txt كه در شاخه engine\modules\[Module Name]\install (بين فايلهاي باز شده از فايل ماژول ) قرار دارد را به درون ويرايشگر Query باز شده، كپي نماييد. (منظور از [Module Name] نام ماژولي است كه در حال نصب كردن آن هستيم)
6. با فشردن دكمه F5 باعث اجراي دستورات شويد. در پايان پيغامهاي اجراي درست در پايين پنجره SQL Server به نمايش درخواهدآمد. اين ترتيب ماژول مورد نظر خود را در سايت نصب نموده ايم.
4. حذف يك ماژول
براي حذف ماژول از دو روش مي توانيد استفاده كنيد:
الف) حذف از طريق كنترل پانل
ب) حذف دستي ماژول
الف) حذف ماژول از طريق كنترل پانل
ابتدا در صفحه اصلي گزينه ورود به سيستم را انتخاب كرده و با وارد كردن نام كاربري و رمز عبور مدير،وارد سايت مي شويم. هنگاميكه شما به سايت وارد مي شويد (Login) سيستم امنيت مركزي اطلاعات ثبتي شما را كنترل نموده و درصورتيكه شما عضو گروه مديران سايت باشيد، پيوند "مدير" را در منوي متني كوچك سايت نمايان مي سازد. با كليك بر روي آن مي توانيد به بخش مدير سايت وارد شويد.
در قسمت تنظيمات كلي، بر روي كليد " مديريت ماژول ها" كليك كرده تا وارد آن قسمت شويد. براي حذف ماژول بر روي كليد  كليك كرده و حذف آنرا تاييد نماييد.
كليك كرده و حذف آنرا تاييد نماييد.
ب) حذف دستي ماژول
1. برنامه SQL Server Management Studio را از مسير زير اجرا نموده.
Start > All Programs > Microsoft SQL Server
2. با وارد نمودن مشخصات بانك اطلاعاتي سايت، به آن وارد شويد. اين مشخصات عبارتند از:
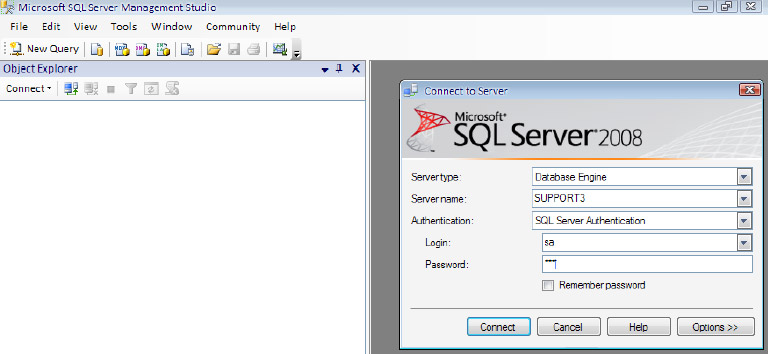
Server type :Database Engine
Server Name: نام يا آدرس سرور(نام سرورمي تواند يك آدرس اينترنتي (mssql.domain.com) آی پی 200.200.200.200 باشد.
Authentication: كه دو حالت Windows Authentication و SQL Server Authentication دارد.
اگر بر روي Windows Authentication باشد، نيازي به ورود Login و Password نیست و شناسايي كاربر توسط Windows انجام مي شود. اگر بر روي SQL Server Authentication قرار دهيد، در قسمت Login بايد كلمه "sa" و در قسمت Password عدد " 123 " را وارد كنيد. (توجه داشته باشيد كه اين تنظيمات پيش فرضي است كه هنگام نصب سايت ساز انجام مي شود. اگر آن ها را در هنگام نصب،تغيير داده ايد، مقاديري كه وارد كرده ايد را جايگزين كنيد)
نكته : اگر در حال حذف ماژول از روي اينترنت ميباشيد، Authentication بايد بر روي SQL Server همان Authentication باشد. مشخصات نام سرور UserName و Password توسط شركت ارائه دهنده هاست، به شما داده ميشود.
نكته : اگر Password را از فايلي Copy كرده ايد، هنگام وارد كردن Password ، از كليد تركيبي Ctrl+V بجاي Paste كردن استفاده كنيد.
سپس بر روي كليد "Connect" كليك كنيد. از بخش نوار ابزار SQL Server بخش Toolbar برروي آیکون New Query كليك كنيد، تا يك Query مانند شكل باز شود.
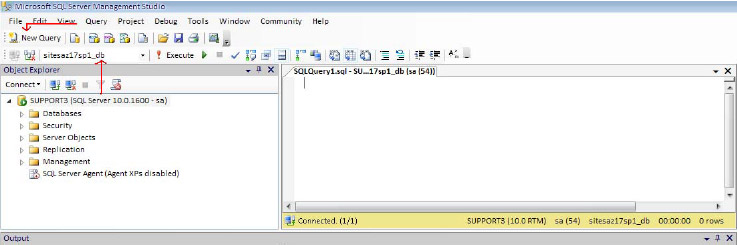
3. دقت نماييد كه در بخش نوار ابزار SQL Server بخش SQL Editor، در ليست پايين افتادني (كه در آن نام تمامي بانكهاي اطلاعاتي قرار دارد) نام بانك سايت شما انتخاب شده باشد (كه بطور مثال برابر "sitesaz17sp1_db" مي باشد ). اگر چنين نبود ليست را باز نموده و بانك سايت را انتخاب نماييد.
4. محتويات درون فايل delete_db.txt كه در شاخه engine\modules\[Module Name]\install (بين فايلهاي باز شده از فايل ماژول ) قرار دارد را به درون Query كپي نماييد.(منظور از [ModuleName] نام ماژولي است كه در حال نصب كردن آن هستيم)
5. با فشردن دكمه F5 باعث اجراي دستورات شويد در پايان پيغامهاي اجراي درست در پايين پنجره SQL Server به نمايش درخواهد آمد.
در مرحله بعد بايد كليه فايل هايي مرتبط با ماژول مورد نظر را، كه نام آن ها در فايل Files.txt در مسير engine\modules\[Module Name]\install قرار دارد، را نيز حذف كنيم. به اين ترتيب ماژول مورد نظر خود را از سايت حذف نموده ايم.
نكته :
- با حذف ماژول گالري تصاوير ، كليه آلبوم ها و تصاوير آن ها، به طور كامل حذف خواهد شد !
- دقت داشته باشيد كه با حدف يك ماژول تمامي صفحات و بخشهاي درون اين ماژول حذف خواهند شد.
5. چگونگي دسترسي به پنل مديريت ماژول
ابتدا در صفحه اصلي گزينه ورود به سيستم را انتخاب كرده و با وارد كردن نام كاربري و رمز عبور ابتدا در صفحه اصلي گزينه ورود به سيستم را انتخاب كرده و با وارد كردن نام كاربري و رمز عبور كنيد. سپس وارد صفحه اصلي سايت شده و بر روي لينك "نقشه سايت" در منوي متني كوچك بالاي صفحه كليك كنيد، تا وارد نقشه سايت كه شامل لينك كليه بخش هاي سايت مي باشد، شويد. بخش گالري تصاوير شامل دو صفحه مي باشد.
1. صفحه گالري تصاوير
2. گالري هاي نصب شده
6. چگونگي كار با پنل ماژول گالري
صفحه گالري تصاوير
وارد نقشه سايت شده و بر روي لينك "صفحه گالري تصاوير" كليك نماييد. وارد صفحه زير مي شويد:
اين صفحه شامل سه قسمت مي شود، تصاوير، آلبوم ها و تنظيمات.
الف) آلبوم ها
در ابتدا بايد بر روي لينك"آلبوم ها" كليك نماييد( شما امكان اضافه كردن تصوير بدون آلبوم را نداريد و تصاوير حتما بايد در يك آلبوم قرار بگيرند) سپس بر روي كليد "اضافه كردن آلبوم" كليك نماييد.
جلوي كادر "نام آلبوم" نام مورد نظر خود را تايپ كرده و بر روي كليد "ثبت تغييرات" كليك كنيد. به همين شكل، هر تعداد آلبوم مورد نياز را ايجاد كنيد.(در صورت نداشتن دسترسي نوشتن بر روي شاخه userimages بر روي سايت خطاي access to path مشاهده مي نماييد. براي تنظيم دستي حق دسترسي براي كار بر روي دستگاه شخصي، مي توانيد به راهنماي"سايت ساز "مراجعه نماييد.
http://sitesaz.ir/help_txt/windowsXP.aspx?lang=Fa
براي تنظيم دستي حق دسترسي براي كار بر روي سايت، بايد از طريق كنترل پانل هاست (Host) خود، حق دسترسي نوشتن (Write) را به شاخه هاي ذكر شده بدهيد. براي تنظيم دستي حق دسترسي بر روي اينترنت، به راهنماي زير مراجعه نماييد.
http://sitesaz.ir/plesk_help/permissionWrite.aspx?lang=Fa
نكته : در نامگذاري نام فايل ها (در كليه قسمت ها) دقت داشته باشيد كه فقط از حروف الفباي فارسي يا لاتين، اعداد و كاراكتر UnderLine ( _ ) استفاده كنيد.
در شكل بالا، به عنوان مثال ما سه آلبوم ايجاد كرده ايم.
اولويت نمايش آلبوم ها: در هنگام نمايش، آلبوم ها به ترتيب از بالا به پايين نشان داده مي شوند. اگر نياز داريد تا مكان نمايش يك آلبوم را بالا يا پايين ببريد، از فلشهاي بالا و پايين در قسمت "اولويت ها" استفاده كنيد. براي ويرايش نام يك آلبوم در قسمت دستورات از كليد  استفاده مي كنيم.
استفاده مي كنيم.
براي حذف يك آلبوم از كليد  استفاده مي كنيم. دقت داشته باشيد كه در هنگام حذف آلبوم، كليه تصاوير آن آلبوم هم حذف مي شود و با كليك بر روي كليد
استفاده مي كنيم. دقت داشته باشيد كه در هنگام حذف آلبوم، كليه تصاوير آن آلبوم هم حذف مي شود و با كليك بر روي كليد  ، پيغامي مبني بر تاييد حذف طبقه بندي نشان داده مي شود، كه با تاييد آن، طبقه بندي انتخاب شده و كليه سوالات مربوط به آن حذف ميشوند.
، پيغامي مبني بر تاييد حذف طبقه بندي نشان داده مي شود، كه با تاييد آن، طبقه بندي انتخاب شده و كليه سوالات مربوط به آن حذف ميشوند.
براي تنظيم سطح دسترسي براي هرآلبوم، بر روي تصوير "كليد"  روي همان رديف كليك ميكنيم. در اين بخش براي چهار نوع دسترسي افزودن، ويرايش، حذف و مديريت مي توانيم گروههاي كاربري مورد نظر را تنظيم نماييم.
روي همان رديف كليك ميكنيم. در اين بخش براي چهار نوع دسترسي افزودن، ويرايش، حذف و مديريت مي توانيم گروههاي كاربري مورد نظر را تنظيم نماييم.
ب ) تصاوير
بعد از ساخت آلبوم ها بر روي قسمت "تصاوير" كليك كرده تا به قسمت تصاوير وارد شويد.
در قسمت "فيلتر" با كليك بر روي ليست پايين افتادني، ليست آلبوم ها باز شده و مي توانيد آلبوم مورد نظر را انتخاب كنيد. براي اضافه كردن تصوير به آلبوم مورد نظر، بر روي كليد "اضافه كردن تصوير" كليك كنيد. تا صفحه زير، نمايش داده شود.
در قسمت "انتخاب فايل" با كليك بر روي كليد "Browse" تصوير مورد نظر خود را انتخاب كنيد. در قسمت "نام تصوير" يك نام براي تصوير انتخاب شده، تايپ كنيد. در قسمت "نام آلبوم" مي توانيد با كليك بر روي ليست پايين افتادني، آلبوم مورد نظر را تغيير دهيد. سپس بر روي كليد "ثبت تغييرات" كليك كنيد. به همين صورت مي توانيد به تعداد دلخواه تصاوير را اضافه كنيد.
نكته: در نامگذاري نام فايل ها (در كليه قسمت ها) دقت داشته باشيد كه فقط از حروف الفباي فارسي يا لاتين، اعداد و كاراكتر UnderLine ( _ ) استفاده كنيد.
شما امكان تعويض تصوير را نداريد و تنها راه، پاك كردن تصوير و اضافه كردن كردن تصوير جديد مي باشد. اگر نياز داريد تا ترتيب نمايش عكس ها را تغيير بدهيد، از فلشهاي بالا و پايين در قسمت "اولويتها" استفاده كنيد. براي اينكه كاربران نتوانند تصوير مورد نظر را ببينند، تيك تصوير (نمايش براي كاربر)  را بر داريد.
را بر داريد.
با فعال كردن تيك گزينه "آرشيو"  مي توانيد آن عكس را آرشيو كنيد كه ديگر در ميان آلبوم ها، آن عكس نمايش داده نمي شود. (اگر تيك گزينه "غير فعال كردن آرشيو تصاوير براي بازديد كننده" را برداريد، كاربران مي توانند اين عكس آرشيو شده را ببينيد)
مي توانيد آن عكس را آرشيو كنيد كه ديگر در ميان آلبوم ها، آن عكس نمايش داده نمي شود. (اگر تيك گزينه "غير فعال كردن آرشيو تصاوير براي بازديد كننده" را برداريد، كاربران مي توانند اين عكس آرشيو شده را ببينيد)
ج ) قسمت تنظيمات
با كليك بر روي قسمت "تنظيمات" وارد صفحه تنظيمات گالري مي شويم.
-
هنگامي كه كاربر صفحه گالري را باز مي كند، عكس اول هر آلبوم، به عنوان پيش نمايش آلبوم انتخاب مي شود كه در قسمت "اندازه تصاوير پيش نمايش آلبوم به پيكسل" مقدار آن مشخص مي شود.
-
در قسمت"تعداد پيش نمايش آلبوم در هر سطر" هم بايد مشخص كنيم در هنگام نمايش آلبوم ها، در هر سطر چند آلبوم نشان داده شود.
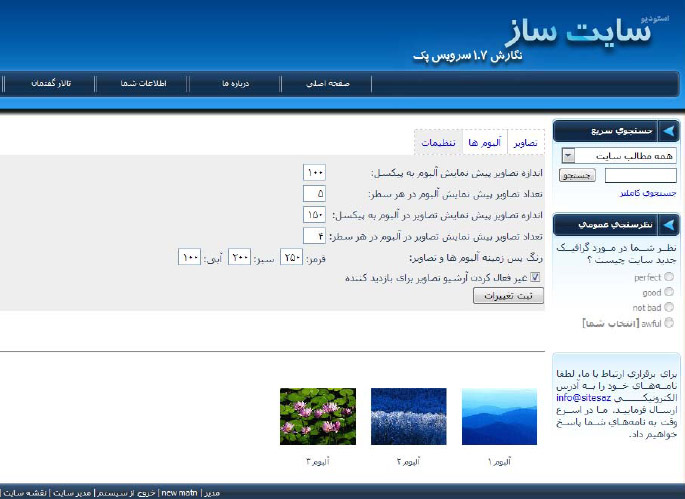
-
هنگامي كه كاربر وارد هر آلبوم مي شود، اندازه تصاوير نمايش داده شده در آلبوم را توسط قسمت "اندازه تصاوير پيش نمايش تصاويردر آلبوم به پيكسل" مي توان تنظيم كرد.
-
در قسمت "تعداد پيش نمايش تصاوير در آلبوم در هر سطر" هم بايد مشخص كنيم در هنگام نمايش تصاوير يك آلبوم، در هر سطر چند عكس نشان داده شود.
-
براي مشخص كردن رنگ زمينه اي كه عكس هاي آلبوم را نمايش مي دهد، از قسمت "رنگ پس زمينه آلبوم ها و تصاوير" رنگ مورد نظر را انتخاب مي كنيم.
-
اگر بخواهيم كاربر امكان بازديد عكس هاي آرشيو شده را داشته باشد، تيك قسمت "غير فعال كردن آرشيو تصاوير براي بازديد كننده" را بر مي داريم. در اين صورت اين گزينه براي كاربر به نمايش در مي آيد و مي تواند با انتخاب آن، عكس هاي آرشيو شده در هر آلبوم را مشاهده نمايد. با انجام هر كدام از اين تغييرات، با كليك بر روي دكمه "ثبت تغييرات" ميتوان در قسمت پايين صفحه، تغييرات مذبور را مشاهده كرد.
گالري هاي نصب شده
بر روي لينك "نقشه سايت" در منوي متني بالاي صفحه كليك كنيد و از بخش " گالري تصاوير" قسمت "گالري هاي نصب شده" را انتخاب كنيد. صفحه زير نمايش داده مي شود. در اين قسمت، شما ميتوانيد صفحه گالري را به عنوان بخشي از صفحاتي كه در جدول سمت راست مشخص شده است، اضافه كنيد.
به عنوان مثال شما مي خواهيد بخش گالري در صفحات ديگري كه ساخته ايد، نمايش دهيد. ليست صفحاتي كه مي توانيد گالري را در آن نمايش دهيد، در جدول سمت راست، جدول "صفحات آزاد"، نمايش داده شده اند. (منظور از صفحات آزاد، همان صفحاتي هستند كه شما توسط سايت ساز ايجاد كرده ايد) با كليك بر روي كليد  روبروي نام صفحه، نام آن صفحه به جدول "صفحات حاوي ماژول گالري" اضافه مي شود.
روبروي نام صفحه، نام آن صفحه به جدول "صفحات حاوي ماژول گالري" اضافه مي شود.
7. پشتيبان گيري و بازيابي اطلاعات
براي گرفتن پشتيبان از اطلاعات (Back Up) يك ماژول، بايد از كليه اطلاعات درون سايت، فايل پشتيبان تهيه كنيد. بدين منظور در هنگام ايجاد فايل پشتيبان، در قسمت تنظيمات پيشرفته، تيك گزينه "فعال نمودن تمامي جدول ها" را فعال كنيد تا كليه جداول انتخاب شوند. در اين حالت از كليه اطلاعات سايت و ماژول هاي آن فايل پشتيبان، گرفته مي شود.
براي بازيابي يك فايل پشتيبان، بايد ابتدا ماژول هايي كه درون آن فايل پشتيبان وجود دارند، نصب شوند. (به عنوان مثال، اگر شما از سايت خود كه حاوي ماژول خبر نامه مي باشد فايل پشتيبان، تهيه كرده ايد، در هنگام بازيابي آن، بايد ماژول خبرنامه بر روي سايت ساز، نصب شده باشد. )
در شكل زير، جدول هاي مربوط به ماژول گالري تصاوير را، مي توانيد ببينيد.
دانلود راهنما بصورت فایل pdf